XAMPP を試してみる
仕事で apache の WebDav サービスに対して .NETアプリケーションから接続しなければならない案件が発生しました。テストをするのに、apache 環境構築の必要があるのですが、何か簡単にテスト環境を構築する方法がないかなと探していたら、XAMPP( ザンプ と読みます。X『Cross(X) Platform』A『Apache』M『MySQL』 P『PHP』 P『Perl』で XAMPP だそうです。 FileZilla, Mercury が入っていないというツッコミが入りそうですが.... ) を発見しました。( OSS 系では知ってる人多いんですよね。最近は すっかりMS 系の技術に浸ってしまったため、Apache とか一切触れていません... )
XAMPP は LAMP 環境を一つのインストーラーで構築することができます。XAMPP はここからダウンロードできます。USB ブートなど、インストールレスで動作させることも可能です。USB に環境構築して、インストールなしでこれだけの環境を動作できるなんて.... MS 系でもこのような環境構築可能であれば嘸かし便利だろうと思います。
それでは、まず環境を構築したいと思います。インストールは非常に簡単で、インストーラーを起動し、NEXT を押し続けるだけで完了です!
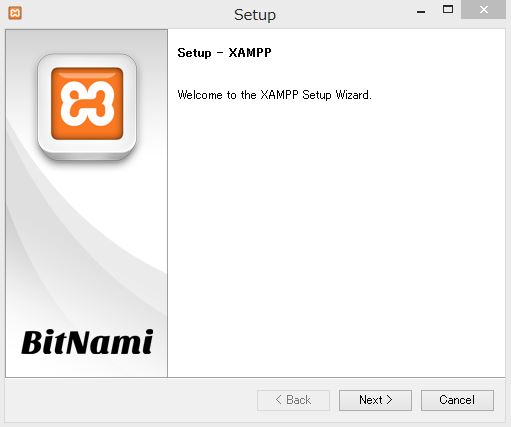

ここまでのお手軽さは、MS系にはないですね。それぞれのサービスの起動も非常に簡単です。すべてのサービスは以下のコントロールパネルより行います。
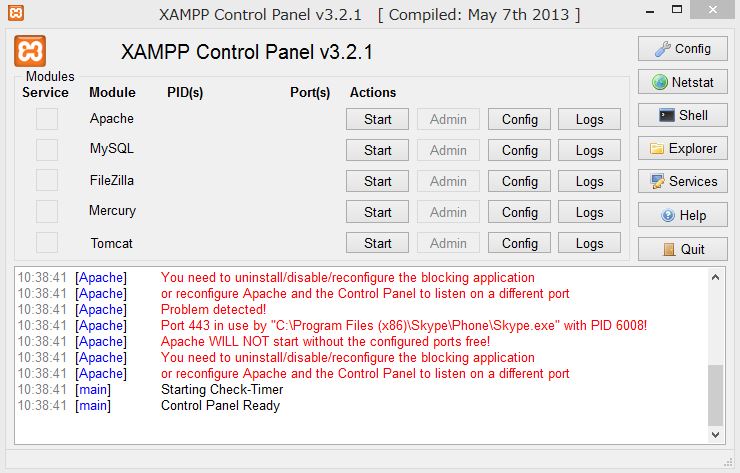
サービスを起動する場合には、Actions の Start ボタンをクリックするだけです。ん?Skype.exe が使用しているポート 443 と被ってますね。とりあえず Skype のサービスを落としておきます。
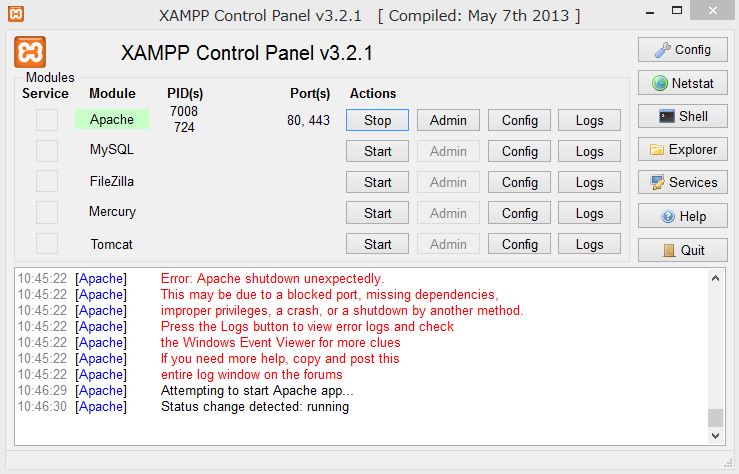
Apache が起動できました。かなりお手軽です。また、XAMPP 環境はインストール作業を行わなくても、USB ドライブなどに直接 XAMPP の資源をコピーし、Apache 等のサービスを起動することも可能です。手順は下記の通りです。
- XAMPP ポータルブルを ここからダウンロードします。
- ダウンロードした xampp-portable-win32-1.8.2-0-VC9.zip を解凍します。
- 解凍したフォルダを USB メモリなどにコピーします。SONY USB3.0 ポケットビットを使用しました。

SONY ノックスライド式USBメモリー ポケットビット 16GB ハイスペック ホワイト USM16GLX WA
- 出版社/メーカー: ソニー(SONY)
- 発売日: 2009/10/02
- メディア: Personal Computers
- この商品を含むブログ (3件) を見る

-
xampp / xampp_start.exe クリックします。終了させたい場合は xampp / xampp_stop.exe をクリックします。
- xampp / xampp-control.exe をクリックすると、xampp のコントロールパネルを起動できます。通常のインストール版と同様にサービスの起動・停止をすることが可能です。
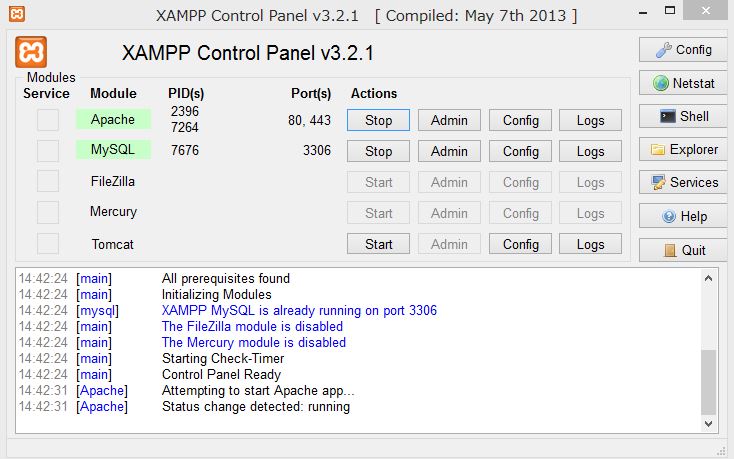
インストール版と比較すると、一部機能が制限されています。 FTPサーバの FileZilla , メールサーバの Mercury のサービスは使用できないようです。私の検証範囲としては、Apache の WebDav が使用できればよいのでこれで十分です。次回は、.NET アプリケーションから Apache の WebDav サービスに接続するプログラムを作成したいと思います。