テーブルレイアウトの違いを Visual Studio で SQL Server をいけてる感じで色々と操作できる SQL Server Data Tools を使って調査してみる
今回やることを説明してみる
テーブルレイアウトの違いを SQL Server Data Tools ( SSDT ) を使って確認してみます。
使用する環境を説明してみる
私の Lenovo です。Visual Studio 2013 Update 4 と SQL Server 2014 を使用します。
現在の検証環境 - 都内で働くSEの技術的なひとりごと
環境準備してみる
SSDT は下記のサイトからダウンロードしてください。
SQL Server Data Tools のダウンロード
Visual Studio 2013 な人たちははじめからインストールされています。最近使ってないなーという人は、Visual Studio の ツール → 拡張機能と更新プログラム をクリックしてください。

SQL Server Data Tools を更新しましょう。( Update 4 あててなかった...ついでにあてておこう。 )
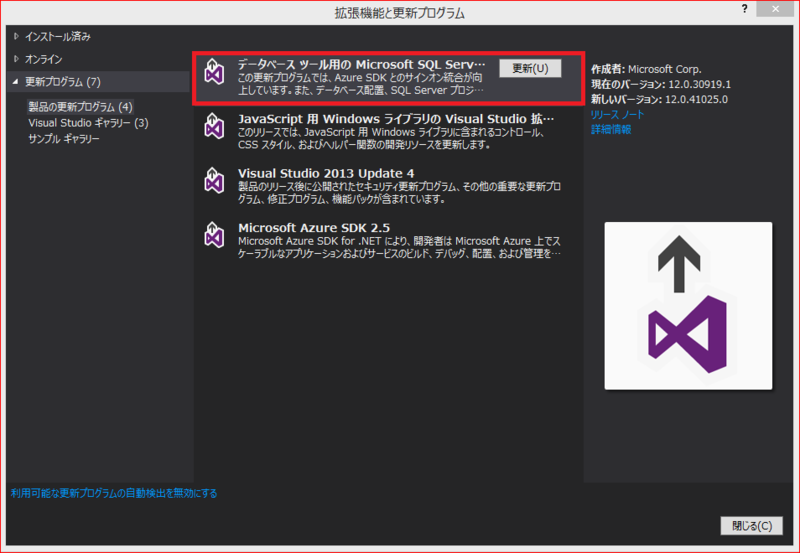
更新してみる。
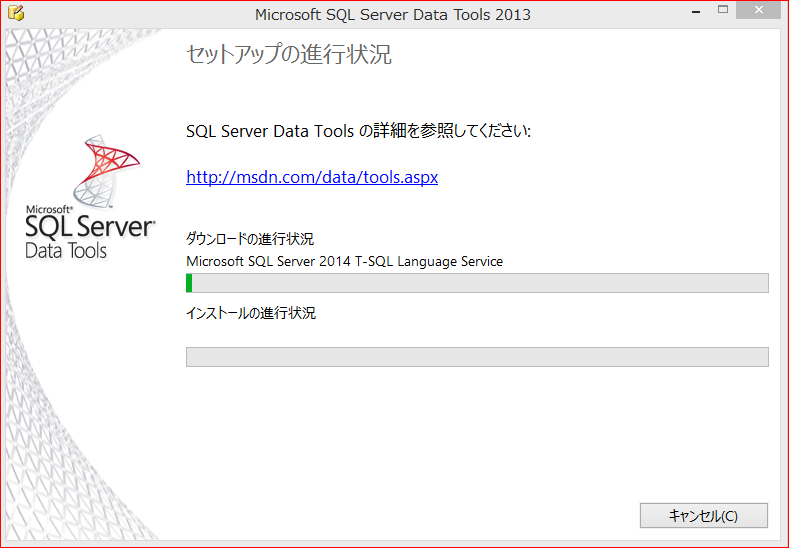
実験してみる
- データベースおよびテーブルを下図のように作成します。今回は、TestDB を作成後、データベースコピーウィザードで TestDB_new を作成し、TestDB_new のテーブルにカラムを一つ追加しています。
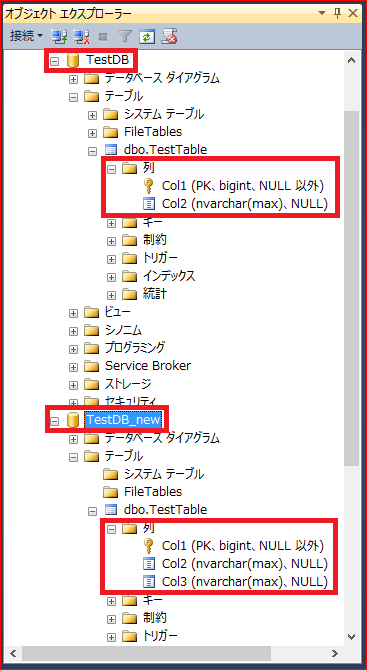
- Visual Studio で SQL Server のプロジェクトを作成します。

- プロジェクトを右クリックし、スキーマ比較をクリックします。
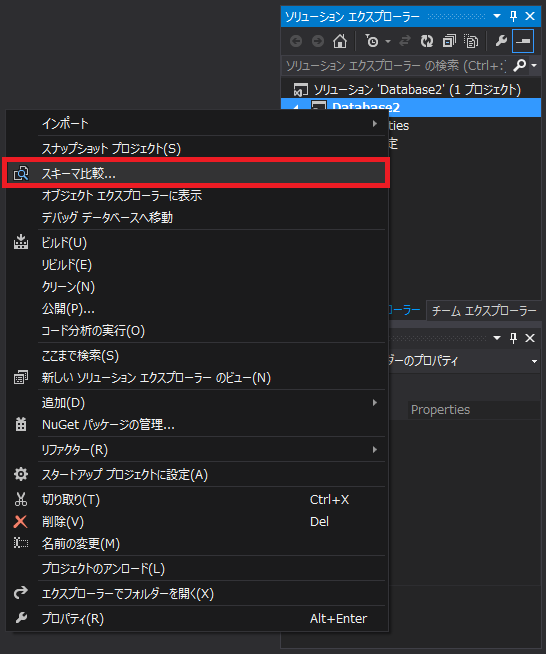
- ソースデータベースに TestDB_new を設定します。
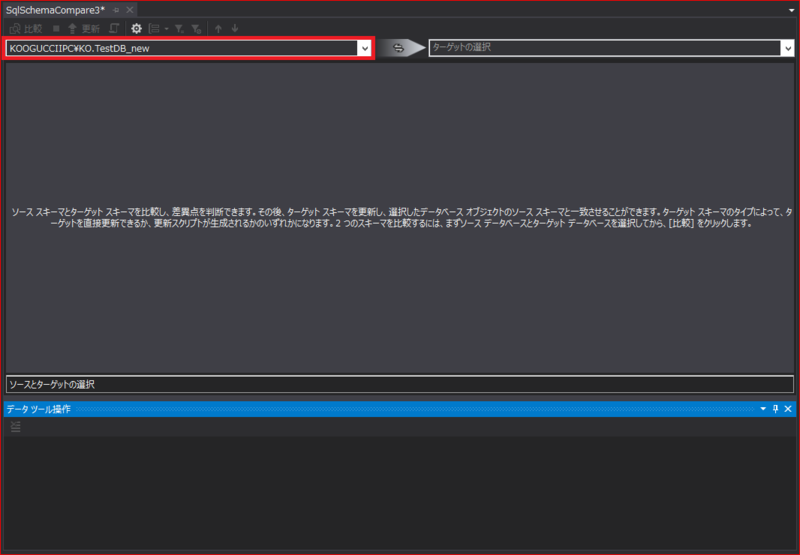
- ターゲットデータベースに TestDB を設定し、左上の比較ボタンをクリックします。

- TestDB_new の TestTable には、Col3 が存在し、TestDB の TestTable には Col3 が存在しないことが判断できます。
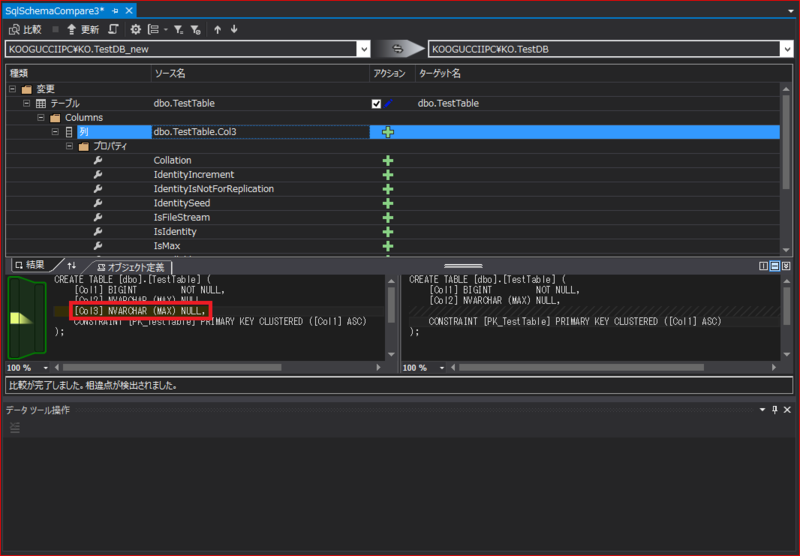
- TestDB_new のテーブルと TestDB のテーブルを同期させるため、更新ボタンをクリックします。
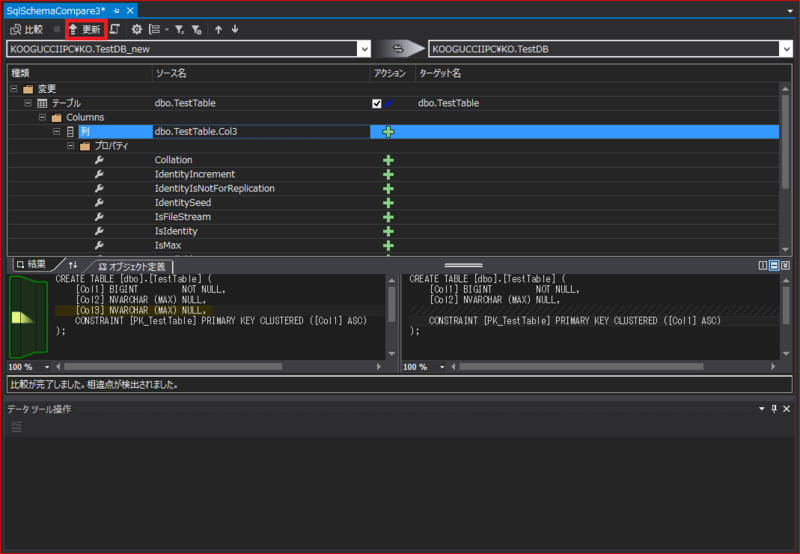
- 更新が完了しました。
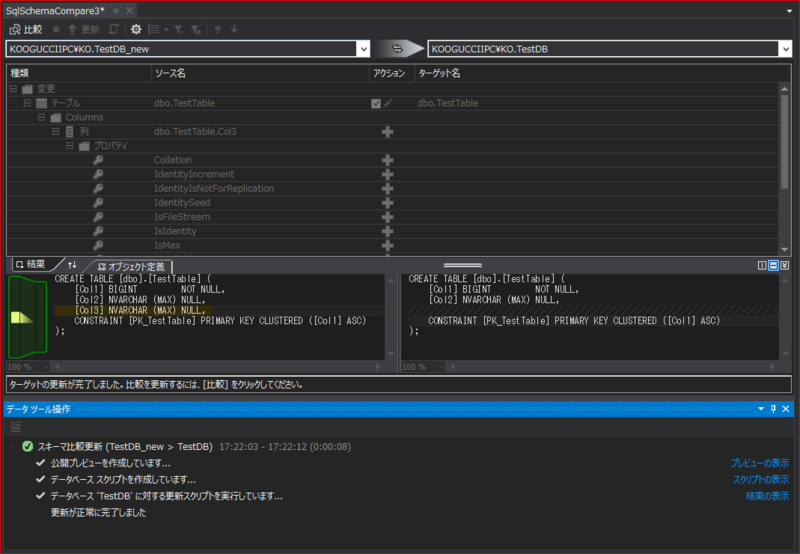
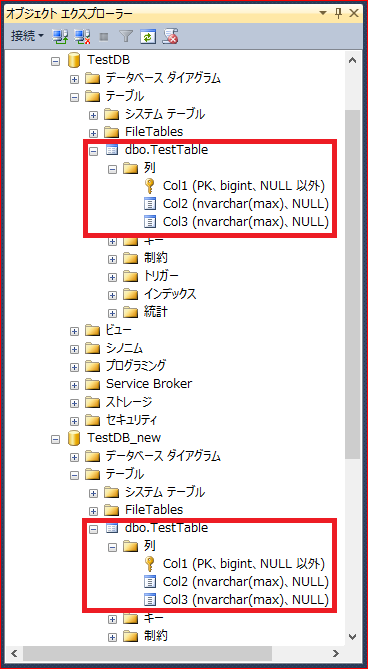
GUI でいきなり更新ではなく、スクリプトでごにょごにょして更新したい方は、右下の『スクリプトの表示』をクリックしてください。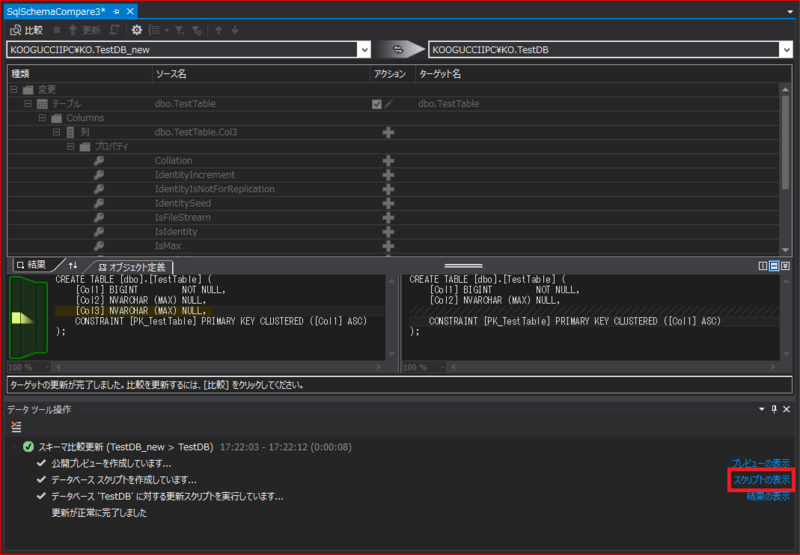
更新スクリプトが表示されます。
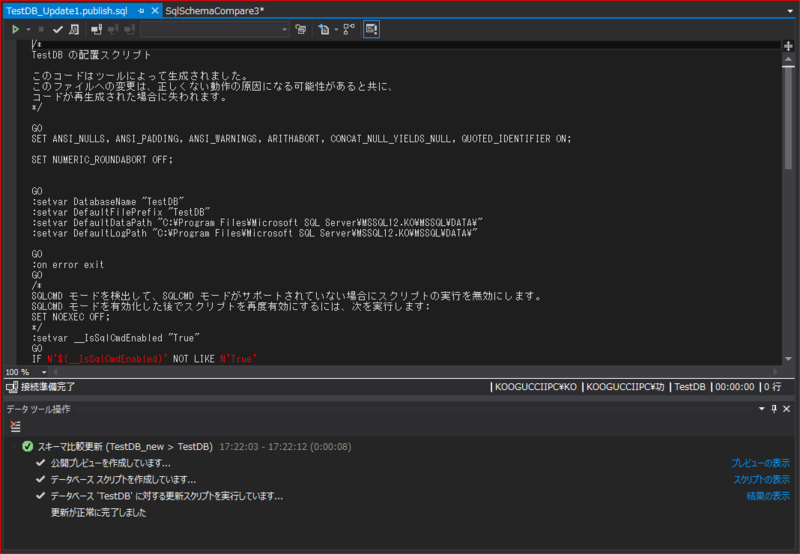
おわりに何か一言書いてみる
データベース系の開発生産性を上げるには、SQL Server Management Studio だけでなく、Visual Studio も積極的に使用しましょう。いや、本当に、Visual Studio の開発ツールとしての完成度は高いですね。