Windows 10 にアップグレードしました。
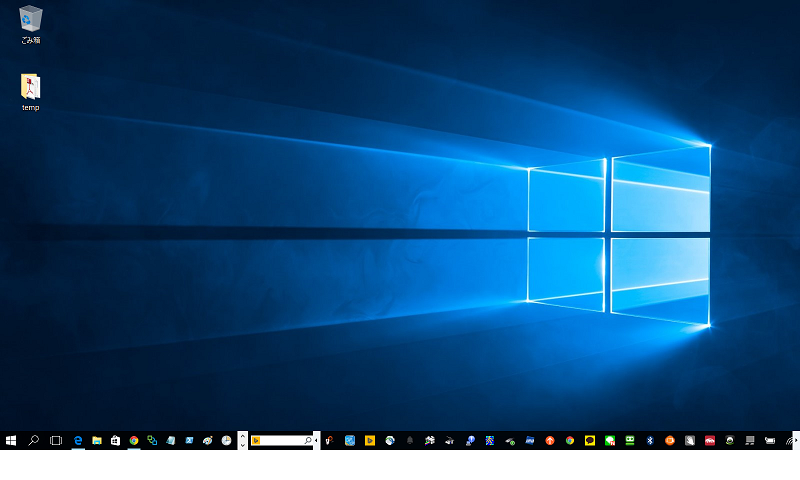
アップグレードしたのは、My Lenovo。メインマシンです。 ryuchan.hatenablog.com
ryuchan.hatenablog.com
アプリケーション、ドライバ関連の不具合もなく快適に動作しています。今回アップグレードした Windows 10 のいいところ(ギモンなことも。)等をあげていきます。
- タブレットモード
Windows 10 にアップグレードした My Lenovo Yoga で、最初に気づいたのがこのタブレットモードです。 Apple とは異なり、タブレットもデスクトップも統一した OS にするというマイクロソフトならではの機能ですね。
※Lenovo Yoga
shopap.lenovo.com
通常記事などを書く場合、下図のような状態で使用します。
上図の状態から、Lenovo のキーボードを使用しない下図の状態にします。
上図の状態にすると、画面の右下にタブレットモードに変更するかの確認画面が表示されます。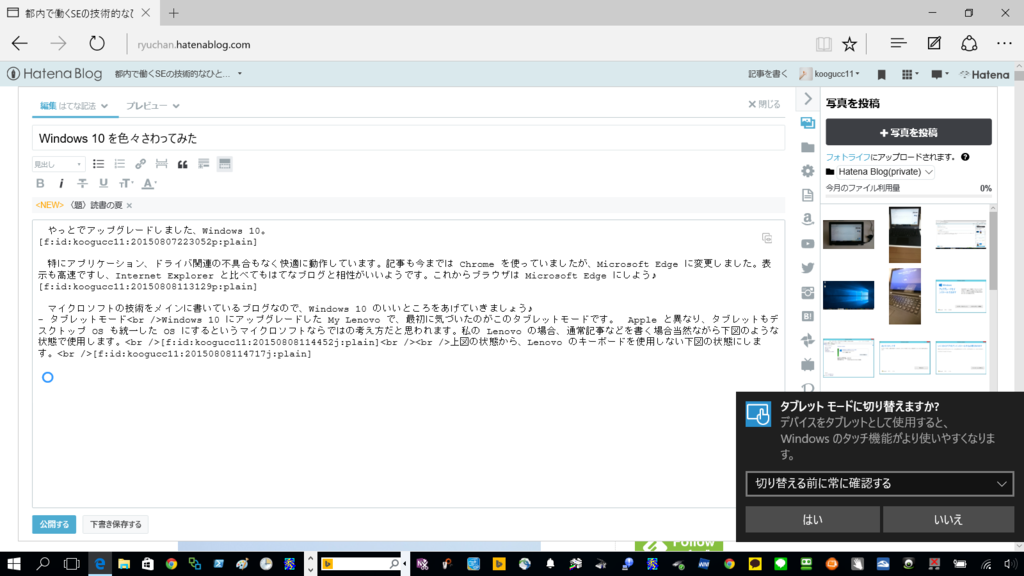
タブレットモードに変更すると、タッチでの操作が容易になるように画面構成が変更されます。下図ではタスクバーの構成が変わっています。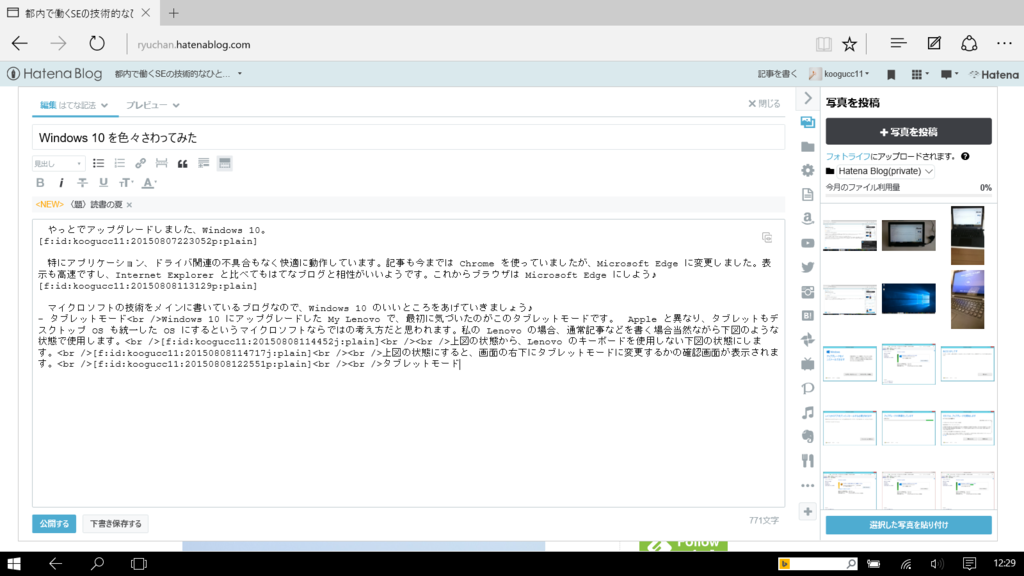
- Edge
今までは記事を書くときは Chrome を使っていましたが、Microsoft Edge に変更しました。表示も高速で、Internet Explorer と比べても『はてなブログ』と相性がいいようです。これからブラウザは Microsoft Edge 変更します♪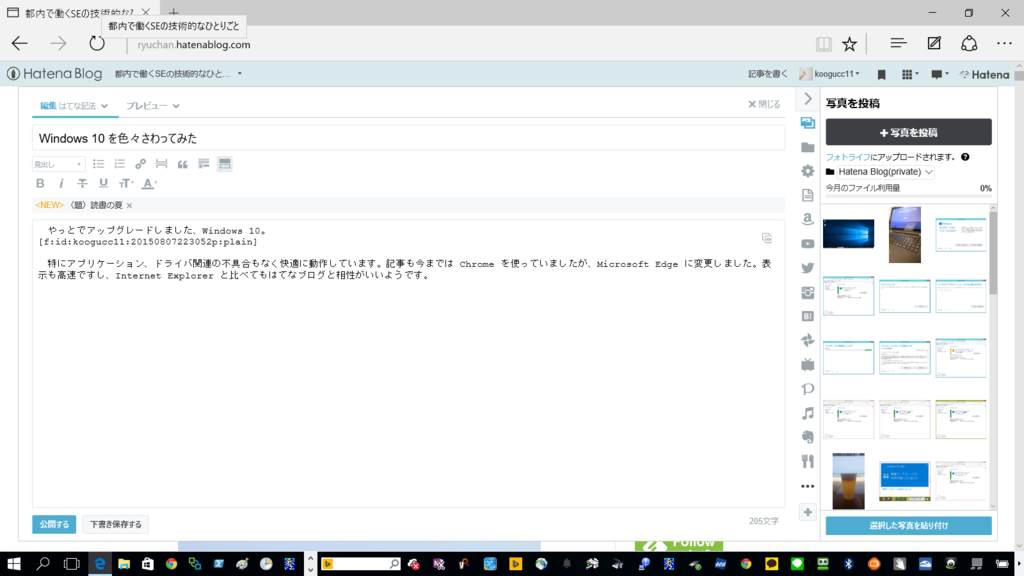
- 仮想デスクトップ
この機能を見たとき、Sysinternals の Desktops を思い出しました。(古い人間なので...)
technet.microsoft.com
Windows キー + Tab キー を押すことで、仮想デスクトップの機能を使用することができます。
右下の『新しいデスクトップ』を押してみましょう。下図のように新しいデスクトップの領域が追加されます。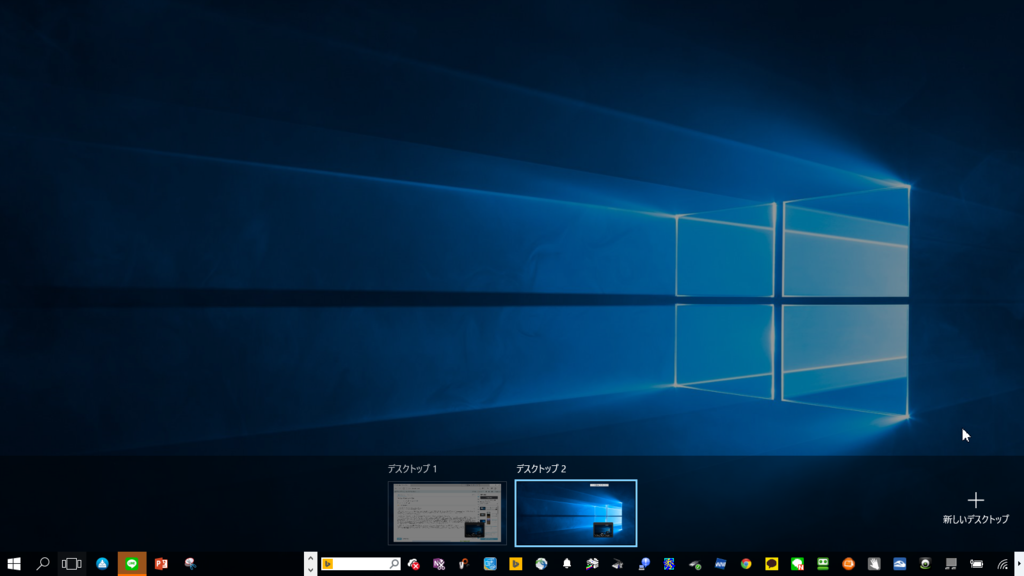
複数のデスクトップ領域を作成することができます。非常に便利な機能ですね。また、起動したツールをそれぞれのデスクトップ領域に割り付けることも可能です。複数のツールを起動した状態で、Windows キー + Tab キー を押すと下図のように表示されます。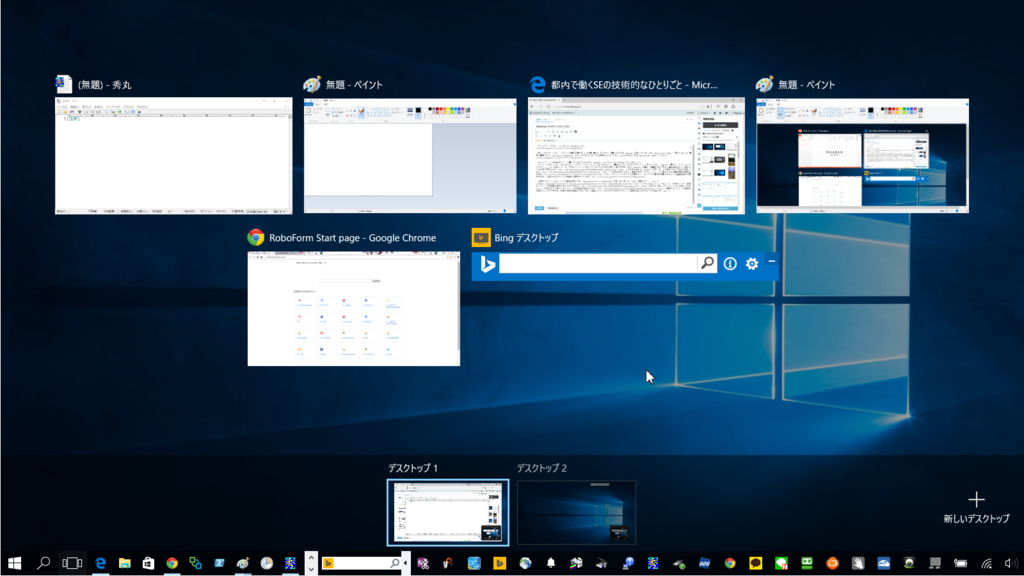
ドラッグ&ドロップで、それぞれのデスクトップ領域に割り付けることが可能です。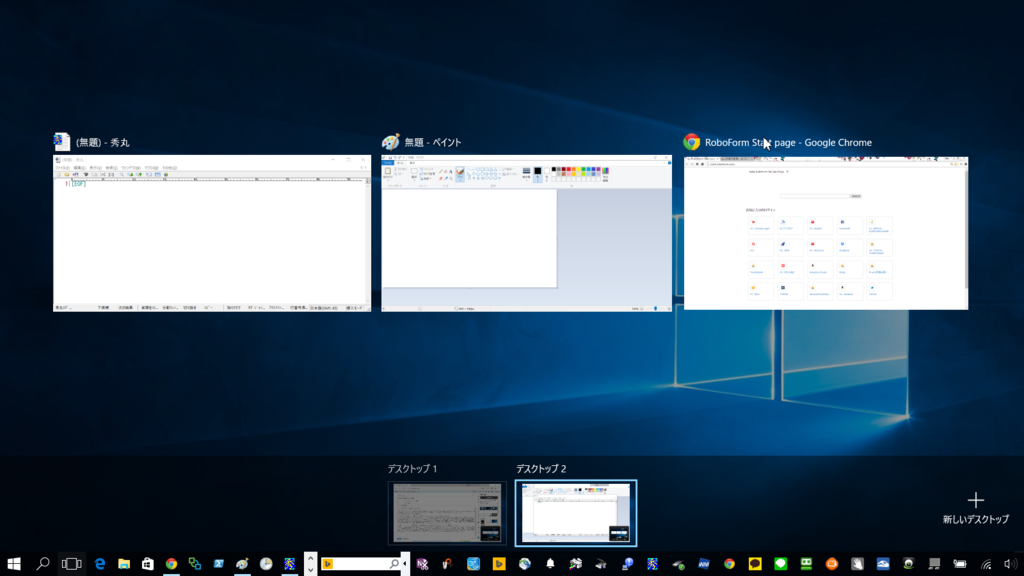
これで作業中のぐちゃぐちゃになったデスクトップも整理できますね。
- ストアアプリ
Windows 8.1 からさらに改善されていますね。細かいところですが、Windows 10 ではストアアプリ画面サイズが通常の画面と同様に高さおよび幅を同時に変更できるようになりました。(って普通に考えたら当たり前ですが...)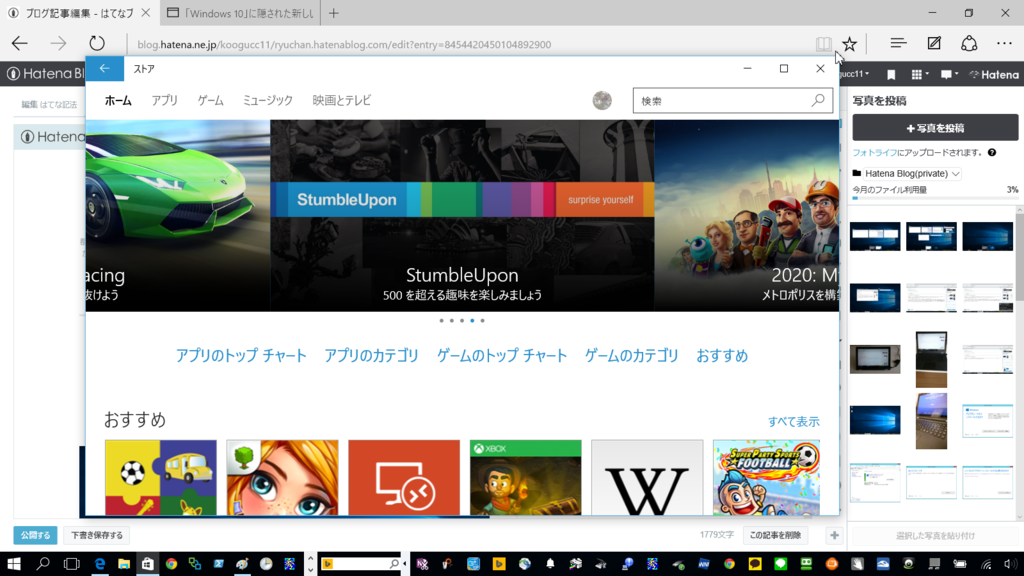
それ以外では、以前の記事でストアアプリの起動方法について書いたのですが、Windows 10 では何か改善はあったのでしょうか。
ryuchan.hatenablog.com
上記の件は時間があれば検証しています。
- チャーム
画面の右端をスワイプして表示されるチャームはなくなったんですね。代わりにアクションセンターという画面が表示されます。こちらの方が頻用しそうなツールがまとめられているため便利に感じますね。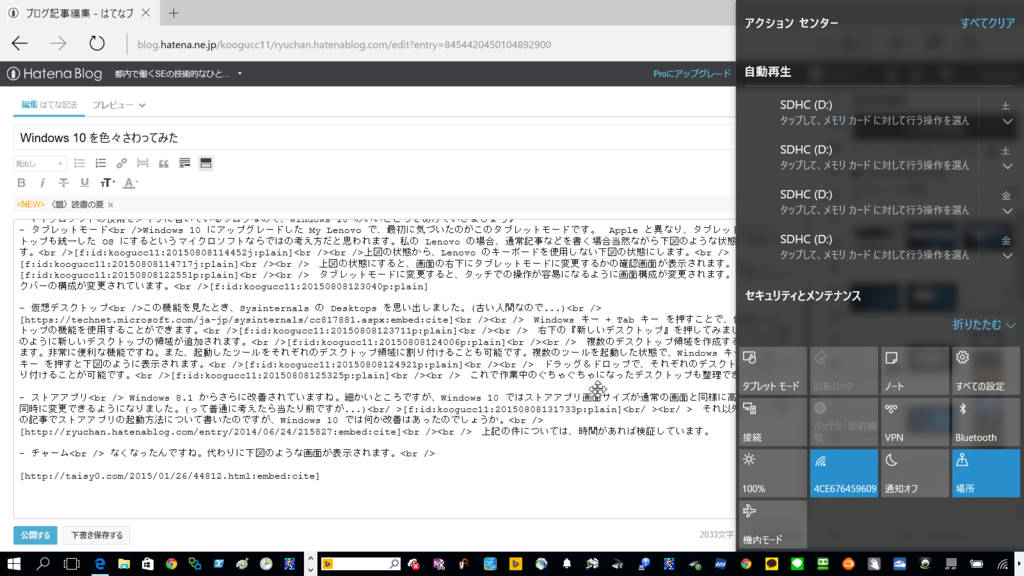
- メニュー
スタートメニューは Windows 8.1 から大きく変更され、Windows 7 の使い勝手に近づきました。
メニュー左下のすべてのアプリをクリックすると、Windows 7 のようなすべてのツールが表示されます。これで、Windows 8.1 のインターフェースに違和感を感じていた Windows 7 ユーザーも無理なく使用することができます。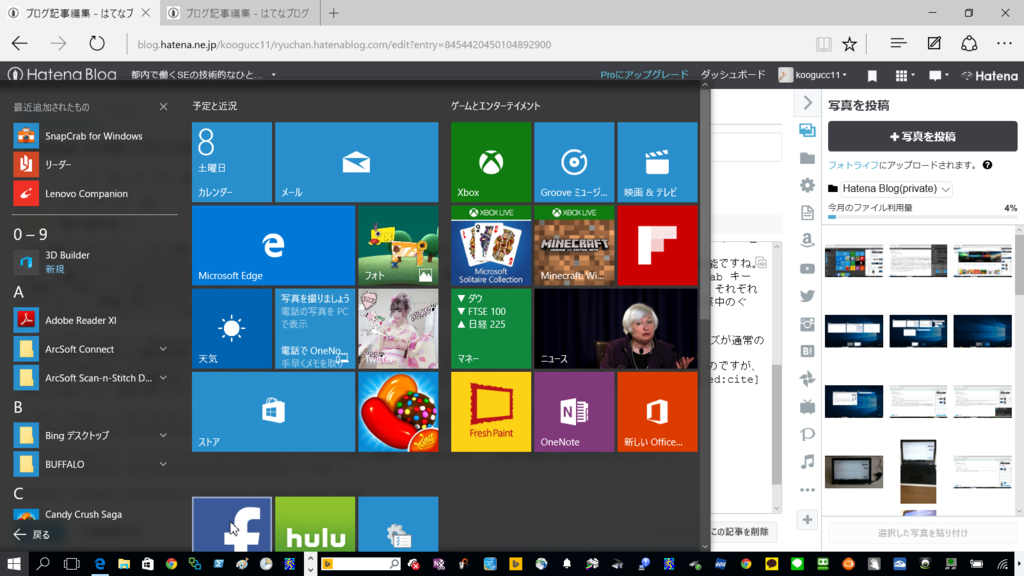
また、タブレットモードにすると、下図のように タッチ操作に最適化された Windows 8.1 のスタート画面と似た構成になります。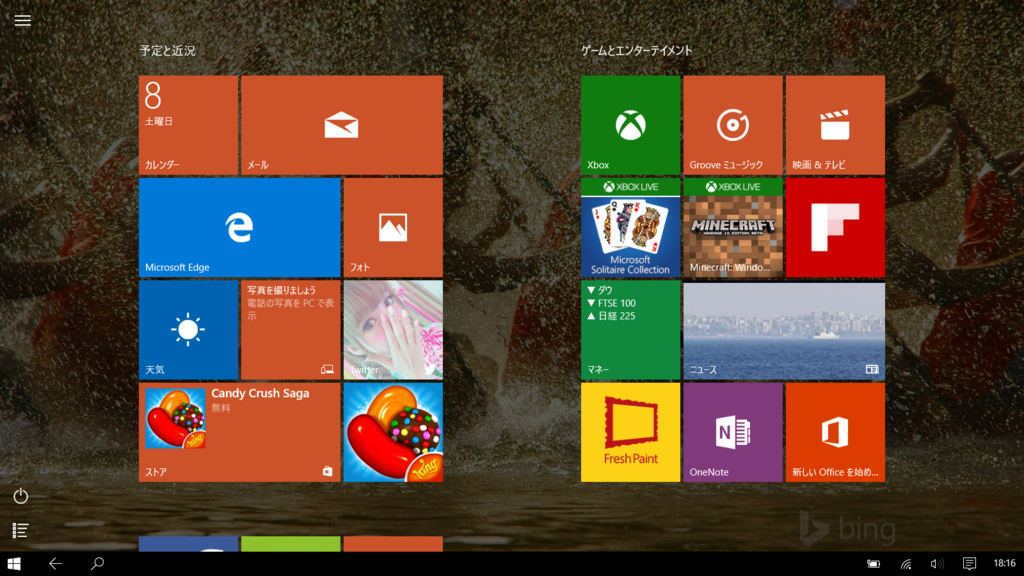
- Cortana
残念ながら、やはり対応されていませんでした。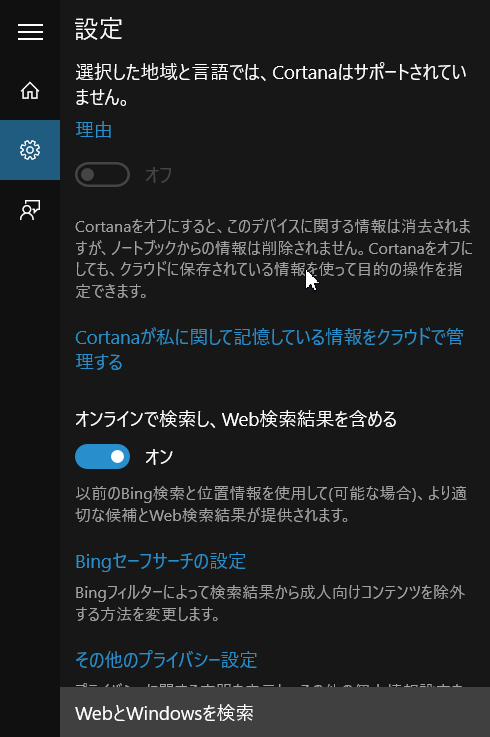
Android 版も少し前に試してみましたが、日本語には対応していませんでした。Cortana の日本語対応は、今後に期待ですね。
ryuchan.hatenablog.com
- 時計とカレンダー
右下にあった時計とカレンダーはどこにいったんでしょうか?下記のサイトに設定方法についての記述がありました。
www.neowin.net
レジストリの設定をすると、下図のように今まで通り画面右下に時計が表示されました。
が、しかし、常駐のツールなどがすべて起動してしまうと、再び時計は消えてなくなりました....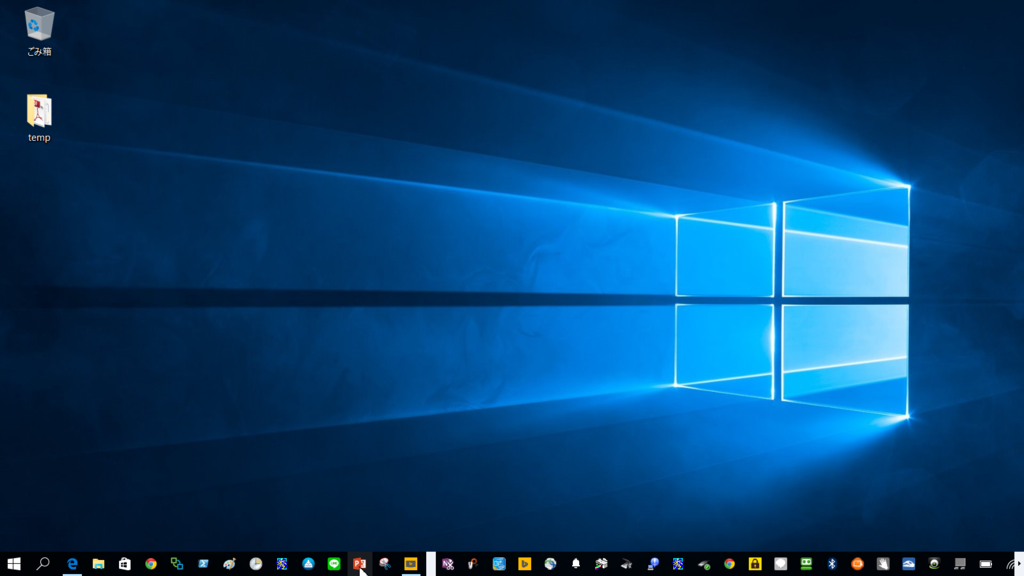
常駐ツールはいくつか停止すると、再び表示されました。これって、仕様なんでしょうか?バグなんでしょうか?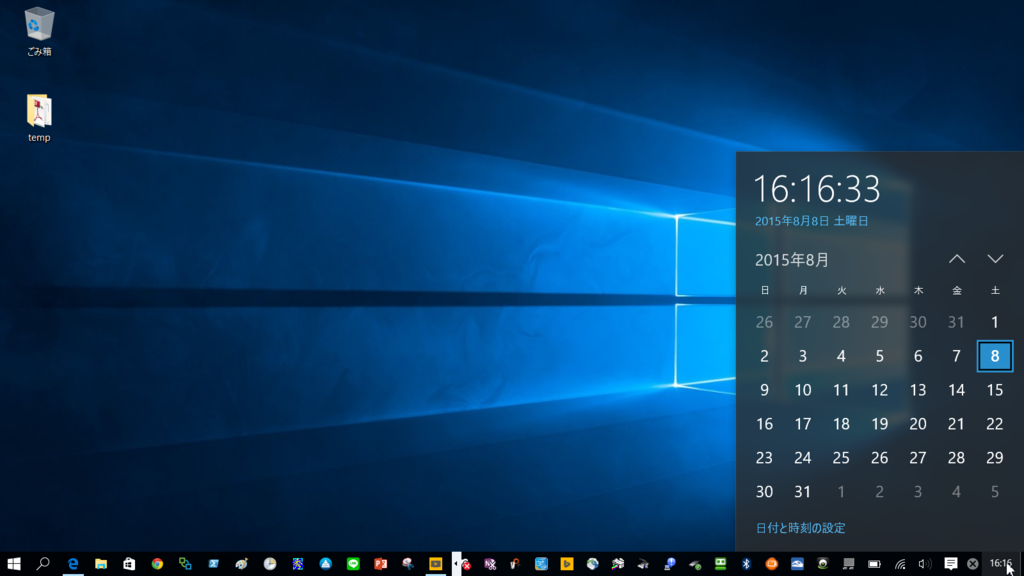
- OneDrive
ファイルの同期方法の仕様変更はかなり残念です。Windows 8.1では、OneDriveへのファイルの保存方法として、『オンラインでのみ使用する』または『オフラインで使用する』を選択できました。しかし、Windows 10 では廃止されています。OneDrive フォルダをクリックしてみましょう。
同期するフォルダを選択するだけの仕様になっています。同期する・しないに関わらず、クライアントの OneDrive フォルダでクラウドに格納しているファイルすべてを確認できる Windows 8.1 の仕様がよかったですね。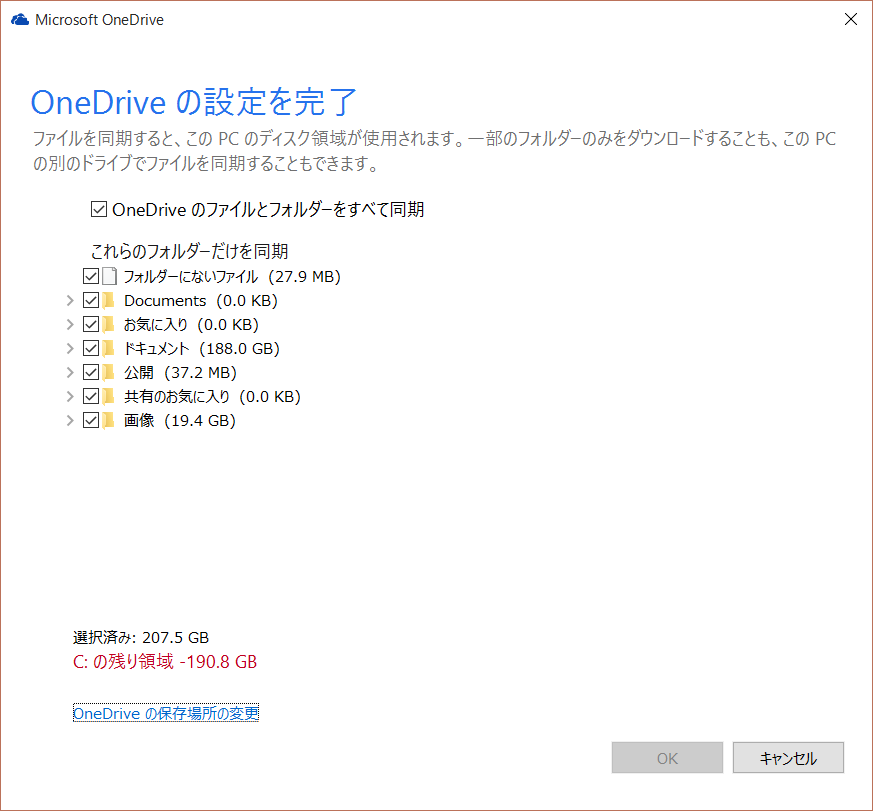
※Cドライブの残容量全然違うし。
いくつかの課題といえるものはありますが、全体的に Windows 10 いいですね♪ あとは、開発環境をセットアップするのみです。SQL Server 2016 CTP2.2 と Visual Studio 2015 をインストールしないと!

