Windows Azure を試してみる
Windows Azure の本格的な検証を実施する前に、簡単に仮想マシン作成手順をまとめてみたいと思います。Windows Azure のポータルは HTML5 ベースのため、Internet Explorer 以外のブラウザでも問題なく動作します。今回は、Chrome を使用して設定を行なっていきたいと思います。手順は下記の通りです。
- Windows Azure のポータルに接続し、ログインします。
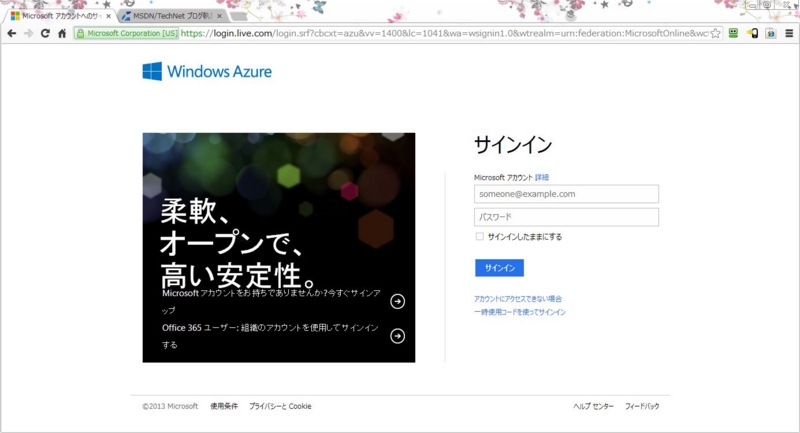
- ログインすると下記のような画面が表示されます。(Windows Azureポータルの初期画面です。)
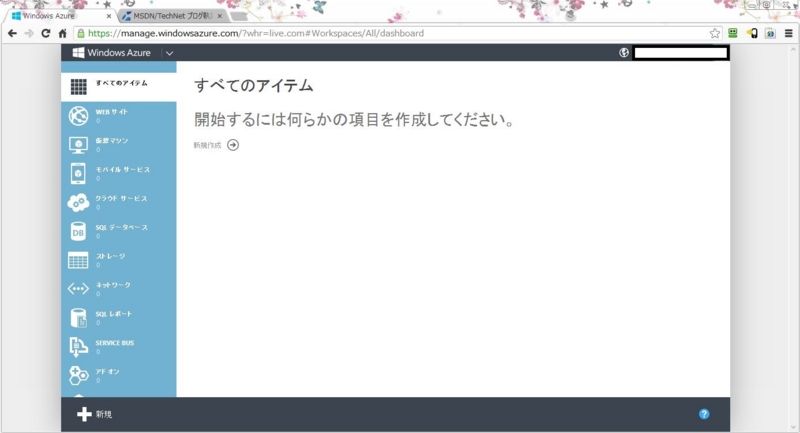
- 仮想マシンを選択し、新規作成をクリックします。DNS 名、イメージ、スペック、ユーザー名、パスワード、配置する国 を指定し、仮想マシンの作成をクリックします。
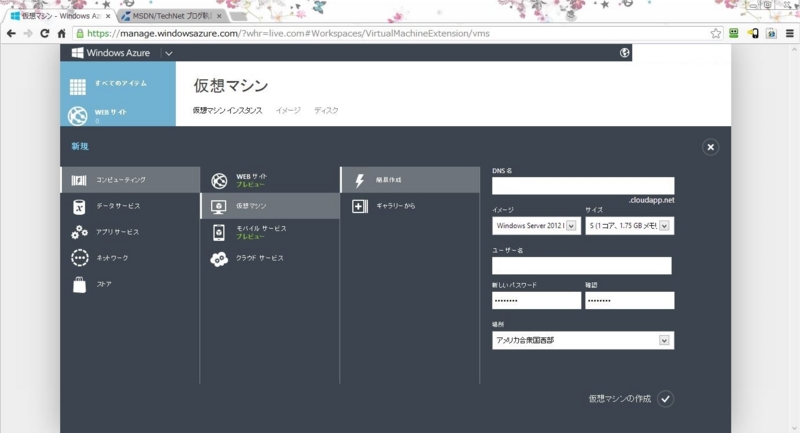
-
プロビジョニングが開始されます。5分程度で仮想マシンの作成が完了します。
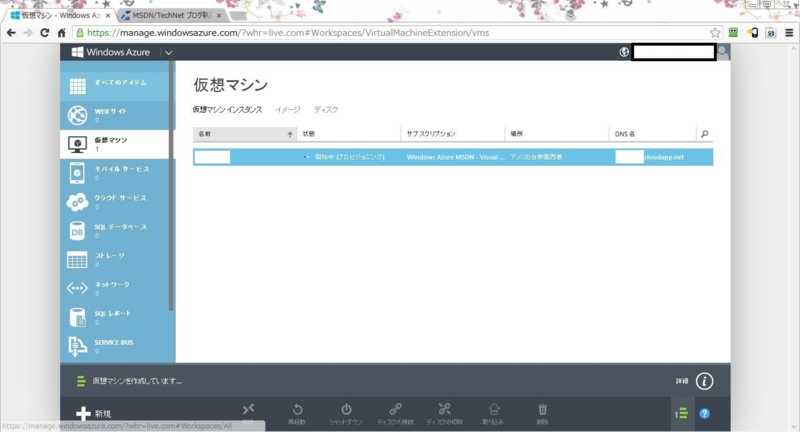
-
仮想マシンの作成が完了します。
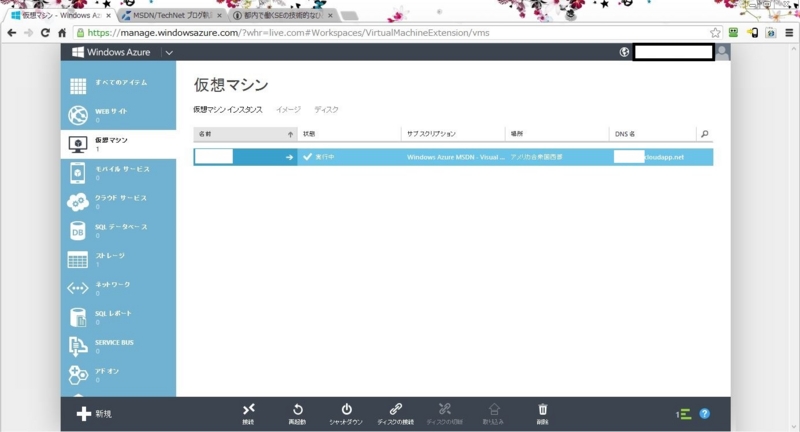
数ステップで仮想マシンの作成が完了します。非常に簡単ですね。仮想マシンに接続するには、下部のメニューに接続ボタンがありますので、クリックするとリモートデスクトップで接続できます。リモートデスクトップの認証画面で、仮想マシン作成時に指定した ID およびパスワードを入力し、OKボタンをクリックすると仮想マシンへログインすることが可能です。
仮想マシン作成後の注意点としては、仮想マシンを停止したとしても課金され続けるという所です。課金を停止するには、下記の手順を実施する必要があります。
Windows Azure の課金体系が変更になったようです。詳しくはここに載っています。今後は、
--------
- 課金は分単位
今まで、Windows Azure のクラウドサービス (PaaS) や仮想マシン (IaaS) の課金は「1 時間単位、端数は切り上げ」でした。5 分だけ使っても 1 時間分課金されたわけです。今後は、これが「1 分単位」となります。無駄が減りますね。さらに! - シャットダウンすれば無課金
はい。お待たせしました。今までは、動いていようといまいと、とにかく Azure の Hyper-V 上に仮想マシンが存在する限り、それに対する課金が発生していたわけですが、今後はシャットダウンされた VM は無課金。
--------
今までは下記の手順を検証後かならず実施していましたが、次からはやらなくてよくなりますね。手間が省けていいです。ただ無課金になるのは、色々条件がありますのでご注意を。当てはまらなければ下記の手順を実施する必要があります。
- 仮想マシンを選択し、削除ボタンをクリックします。

- 仮想マシン削除後、ディスクメニューをクリックします。ディスクを選択し、削除ボタンをクリックし、【関連付けられているVHDを削除】をクリックします。
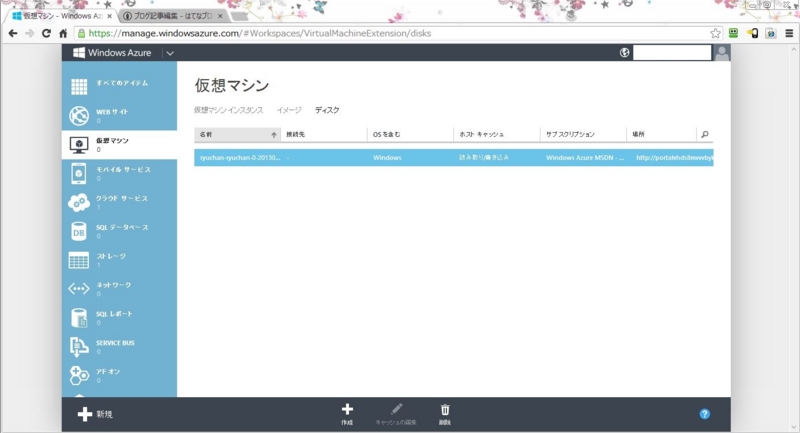
- VHD 削除後、クラウドサービスをクリックし一覧からサービスをクリックし削除ボタンをクリックします。
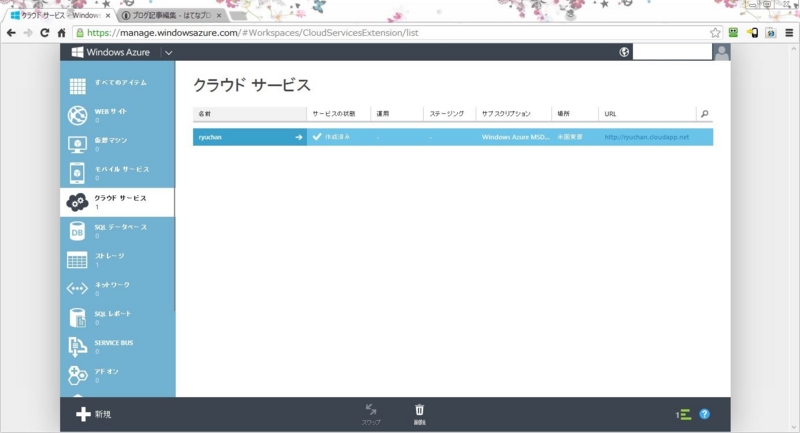
- クラウドサービス削除後、ストレージをクリックし一覧からストレージをクリックし削除ボタンをクリックします。
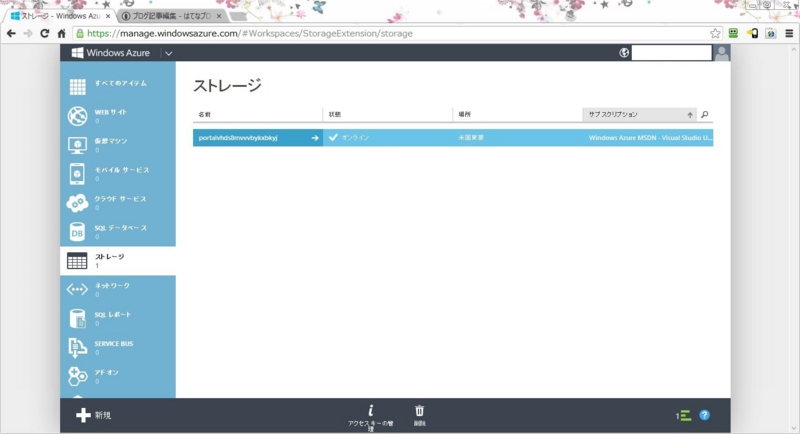
上記の手順を行うことで、課金されなくなります。この点は注意しないといけないですね。次回は、Windows Azure 上 HDInsight サービスの検証をやってみたいと思います。